- Warnet
- Multi Player Game
- Perkantoran
- Kampus, dll
Untuk membuat sebuah jaringan komputer diperlukan perangkat sebagai berikut :
- Sediakan 2 buah computer / laptop
- Kabel UTP sesuai kebutuhan
- Tang Crimping
- RJ-45
568A ( Ujung Kiri ) ==> 568B ( Ujung Kanan )
- Hijau Putih ==> Orange Putih
- Hijau ==> Orange
- Orange Putih ==> Hijau Putih
- Biru ==>Biru
- Biru Putih ==> Biru Putih
- Orange ==> Hijau
- Putih Coklat ==> Putih Coklat
- Coklat ==> Coklat
Perhatikan ini merupakan gambar Kabel Setelah Dipasang di RJ45
Setelah tahap pengkabelan selesai, kita tinggal menuju ketahap selanjutnya, yaitu tahap mengkoneksikan kabel yang telah selesai dibuat tadi. Langkah-langkahnya sbb :
Langkah I ( Mensetting IP address masing-masing Laptop ).
- Klik gambar icon WLAN pada sebelah kiri bawah komputer/ laptop anda, lalu klik Open Network And Sharing Center
- Maka akan tampil seperti pada gambar dibawah ini, kemudian klik Change Adapter Setting.
- Kemudian klik kanan, Local Area Connection, lalu pilih Properties, seperti pada gambar dibawah ini.
- Maka akan muncul jendela seperti dibawah ini.
- Kemudian pilih Internet Protocol Version 4 (TCP/IPv4).
- Klik Properties.
- Lalu setting IP DAN klik OK seperti gambar dibawah ini.
Langkah II ( Mengetahui apakah computer sudah terkoneksi
- Tekan lambang windows/start pada keyboard, kemudian ketikkan cmd seperti pada gambar di bawah ini.
- Kemudian ketikkan ping seperti pada gambar dibawah ini.
- Jika ada command reply from 194.194.10.1 Maka jaringan LAN sudah bisa digunakan.
- Klik Open Network And Sharing Center pada notification area menu bar windows.
- Klik Windows Firewall.
- Klik Turn Windows Firewall on or off.
- Kemudian ubah Turn on Windows Firewall menjadi Turn off, seperti pada gambar dibawah ini.
- Klik OK.
- Klik My Computer.
- Pilih / tentukan folder yang akan di share.
- Kemudian klik kanan ==> Share with ==> Specific People. Untuk lebih jelasnya, perhatikan seperti pada gambar dibawah ini.
- Maka akan tampil jendela seperti dibawah ini, kemudian pilih option pada combobox, lalu pilih everyone, kemudian klik Add.
- Klik Share, kemudian Close

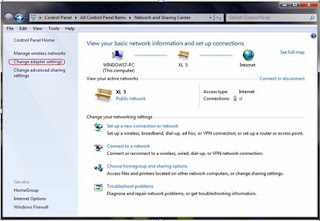



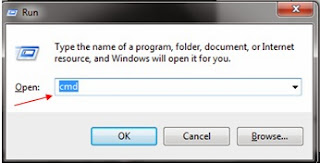
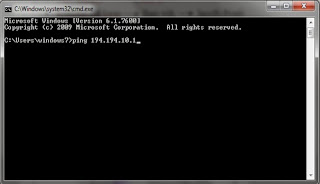
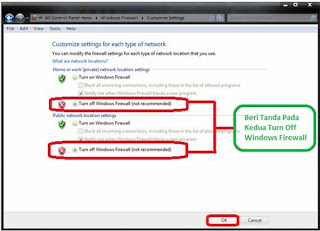
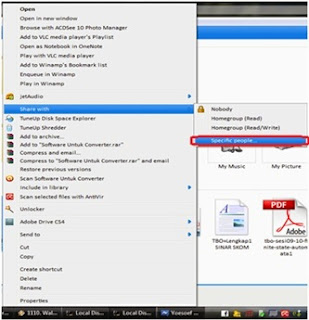







0 komentar:
Post a Comment
Jadilah orang yang memberikan komentar yang baik untuk semuanya!